3년 가까이 모션디자이너로 활동하면서,
'모션감'은 디자인 감각만큼 중요하다고 느낀다.
'모션감'은 우선 디즈니 애니메이션 법칙에 따른다.
디즈니 애니메이션은 한글을 배우는 것과 같다.
디즈니 애니메이션 12법칙
The illusion of life from cento lodigiani on Vimeo. 디즈니 애니메이션 12법칙 위의 있는 영상은 'The illusion of life(생명의 환상)'은 월트 디즈니 스튜디오에서 애니메이터 'Old Men'들 중 Frank Thomas(..
pepepien.tistory.com
물론 이론이 밥먹여주진 않는다.
이론이 빠삭하다고 잘하는건 아니다.
단도직입적으로 에펙에서 모션감은 가파를수록 역동적이고 완만할수록 스무스하다.
너무 당연한 말인가?
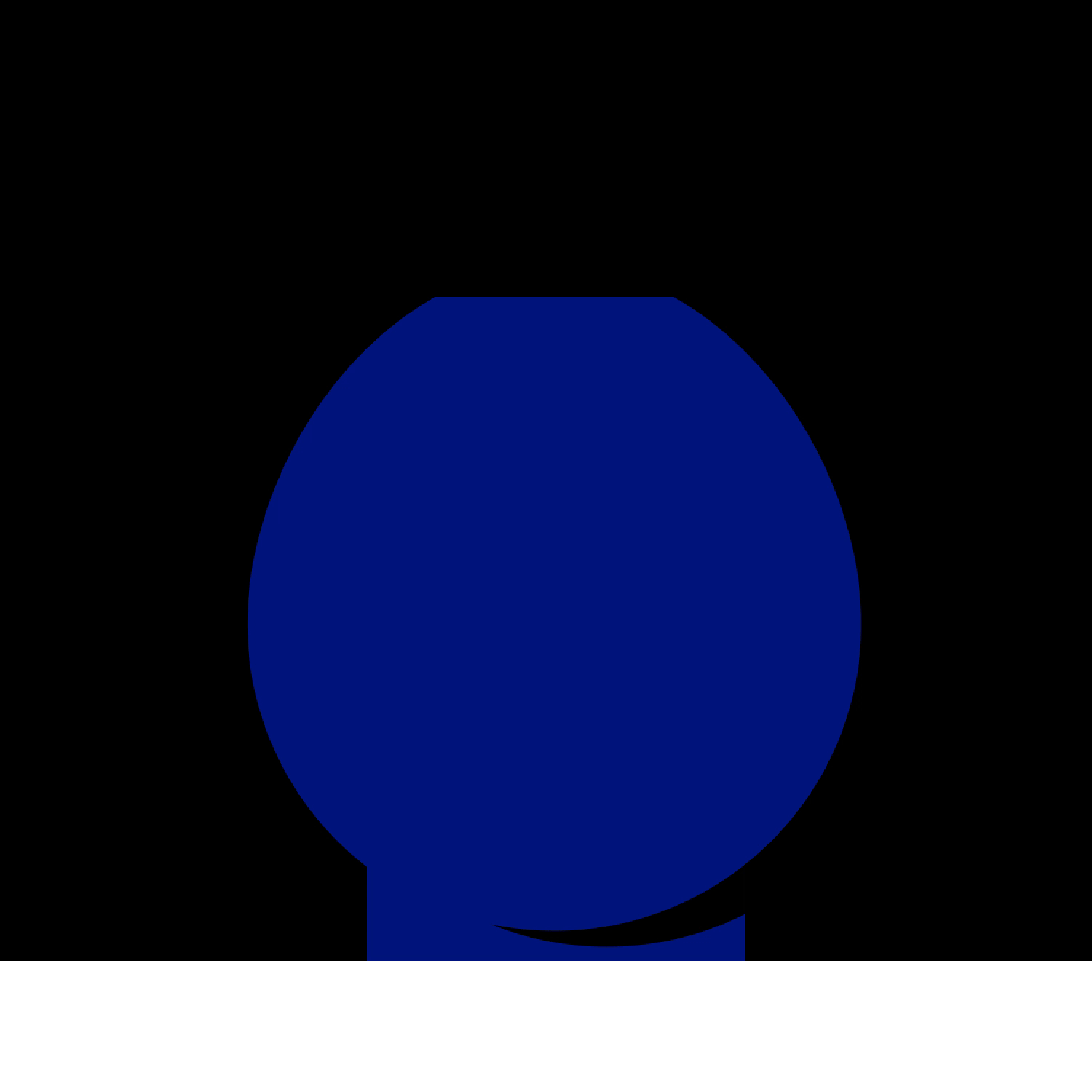
위의 작업을 했을 때 가장 중요했던건 단연 키프레임 값의 설정이다.
키프레임은 Keyframe Velocity에서 그래프와 수치 두가지로 조정한다.
-Keyframe Velocity(ctrl+shift+k)

위 그래프는 Keyframe Velocity의 속성이 아니다. 직접 손으로 그래프를 만질 수 있는게 우선이다.
그러나 애니메이션같이 좀 더 섬세한 모션이 필요한 경우 '값'으로 표현을 많이 한다.
이럴 때 이렇게 활용한다.
-Speed 그리고 influence
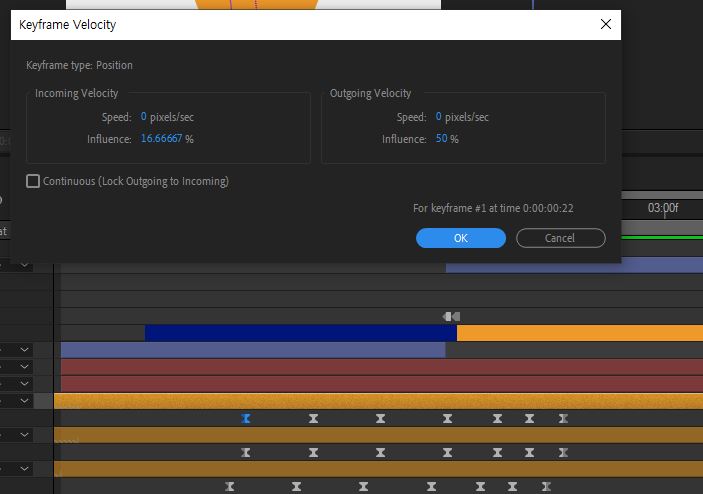
-Speed
Speed와 influence 값은 별개이다.
웬만한 값은 influnce로 설정 가능하다.
Speed는 pixels/sec 값으로 계산한다. 그니까 초당 몇픽셀을 갈껀지 장하는 것.
여기에 Incomming Velocity, 그러니까 들어올때 어떻게 들어올거냐. 묻는거다
이 값이 100이면 들어오는 값이 아닌 들어와서 outgoing 값에 가까워질 때 값이 100이라는 뜻이다
그니까 중간값이 가장 빠르다는 것. 들어올때 빠르게 하고 싶다면 Speed 값을 올려주면 된다.
Outgoing Velocity의 값도 마찬가지.
speed가 0에 거의 수렴하고, incomming값 또한 0에 가까워 질수록
느리고 스무스하다 마치 젤리가 퍼지듯?
처음 이 개념을 머리에 넣는데 조금 애를 먹었다.
쉽게 말하자면 가운데 값이 어떻게 변할지 생각하면 된다.
앞 뒤 Velocity가 100일경우, 가운데가 가장 치솟게 된다.
50일 경우 완만해진다.
그니까 들어오는 키프레임의 incomming 값과 나갈때 찍힌 키프레임의 outgoing 키프레임 값은 적용이 되지않는다.
점점 값이 내려갈수록 들어오는 중간 값이 처음과 끝값과 동등해진다.
33이 기본
50~60 부드러운
70~85 조금 빠른
100 굉장히 빠른 순으로 알면 되겠다.
글로 쓰는게 뭔가 더 헷갈리는 측면이 있다.
-키프레임 타이밍
키프레임에 차이를 준 것 VS 주지 않은 것
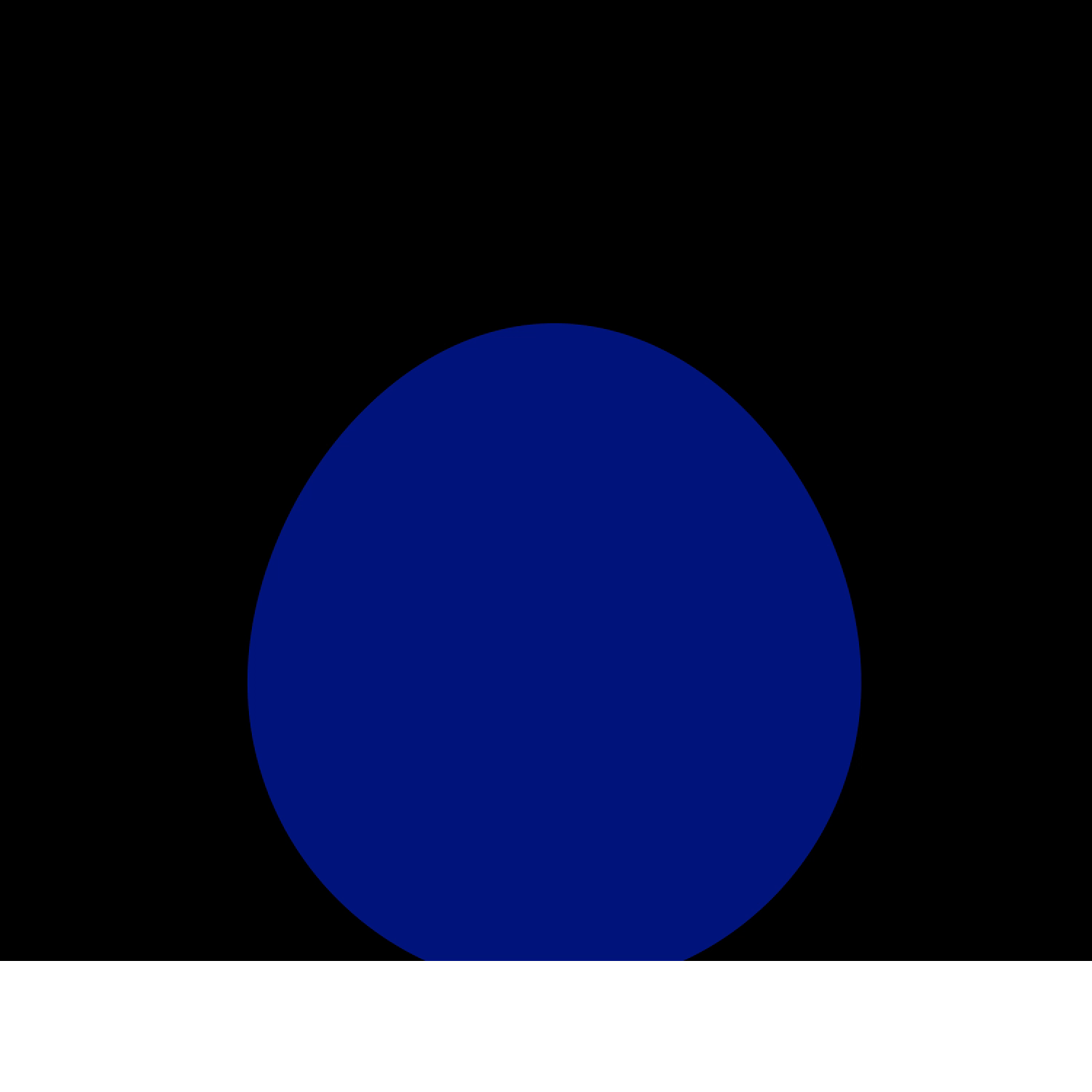
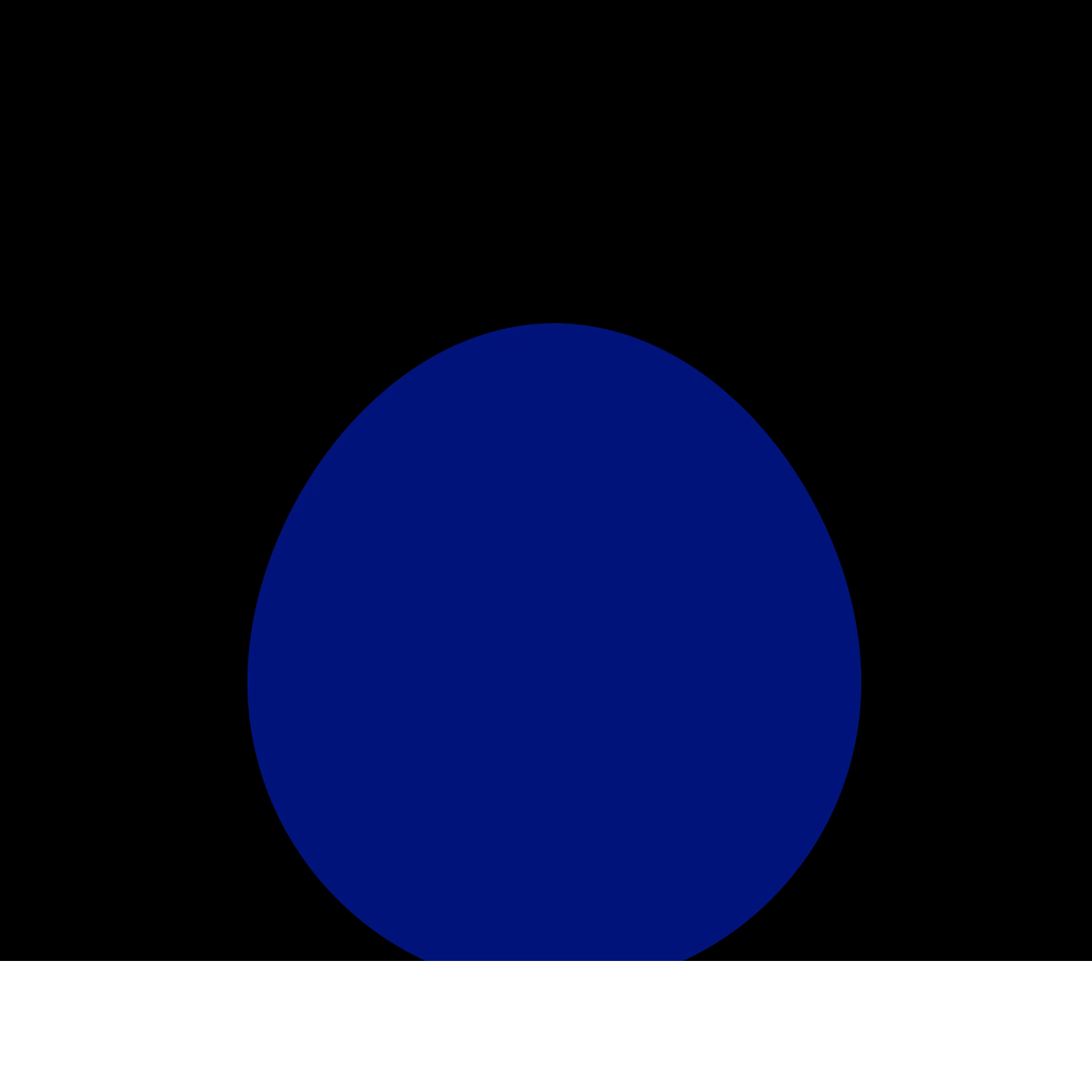
모든 레이어의 키프레임이 같은 선상에 있으면 조금 아쉬워 보인다.
물론 과하면 독이다.
타이밍을 1~3프레임씩 조절해서 좀 더 역동성을 가미할 수 있다.
무조건 변경한다고 좋은건 아니고, 애니메이션 순서와 값에 맞춰 움직여준다.
-Set matte의 활용
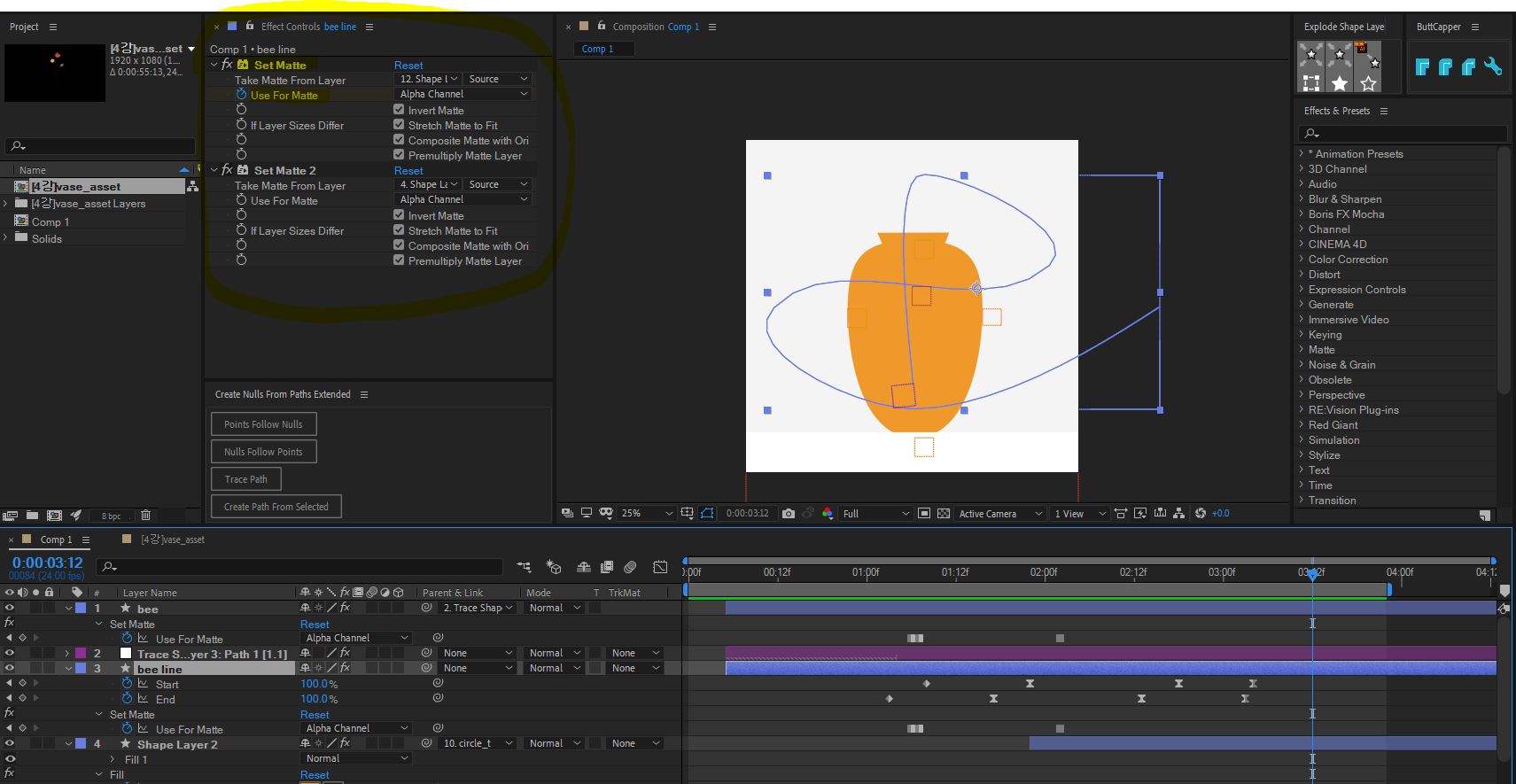
Set matte는 기본적으로 '여러가지 레이어가 한가지 레이어에 매트되도록 하고 싶을 때.' 쓴다
하지만 에러도 많이 나서 꼭 필요할 때 쓴다.
Set matte에서 쓸만한 기능은 matte를 껐다 켰다 할 수 있는 Use For Matte가 있다는 것
예를 들어 벌이 화분의 앞을 지날땐 Matte를 꺼주어야 앞에 있는게 보이고
뒤로 돌아갈 땐 켜주어야 뒤로 돌아가는것 처럼 보인다.
즉, 매트 된 오브젝트의 앞 뒤를 넘나들 수 있는 애니메이션을 가능케 한다.
그리고 Shape layer에서 기본적으로 적용 된다. 컴프에 적용하려면 Collapse (햇님)를 눌러줘야함.
-Creative Null From Path 활용

오늘 이 스크립트는 곡선의 복잡한 궤도를 벌이 따라가게 하는 것.
Trim path에 적용 시켜 자유로운 path 애니메이션이 되도록 하는 것. 두가지에 목적이 있다.
1. 쉐잎레이어로 Path를 만든다. (벌이 움직일 경로) 벌은 아직 손대지 않는다.
2. Creative Null From Path에 있는 'Trace Path'를 눌러준다. (2번레이어가 생긴다)
3. 2번 레이어를 U를 눌러 들어가보면 0~100까지 키프레임이 찍혀 있다.(길이를 수치로 환산)
3-1. 앞서 말한 influence 값을 줄 키프레임을 구간(1~100)에 각각 찍어둔다.
4. trim path의 End값과 Start 값에 붙여넣기 해준다.
5.Start 값을 약간 뒤로 밀어서 라인이 사라지도록 해준다.
6.만들어줬던 벌을 path의 시작점에 두고, Trace Path로 생성 된 레이어에 Parent 해준다.
기초중에 기초이지만, 내 것으로 체득하는 것이 가장 중요하다.
그래서 이 기록을 남긴다.
'디자이너의 삶 > 모션디자인' 카테고리의 다른 글
| 익스프레션(1)_ 안까먹기 위한 log (0) | 2021.03.28 |
|---|---|
| [모션디자인]/ 애니메이션 최종 복습 / coloso 양수진님 (0) | 2021.01.06 |
| [모션디자인] / Follow through과 Overlapping Action /루핑 애니메이션 / 양수진 모션디자이너님 (0) | 2021.01.02 |
| [모션디자인] / Squash & Stretch / coloso 양수진님 (0) | 2020.12.31 |
| 모션디자이너에게 공튀기기란? /애니메이션 잡기/에펙 (0) | 2020.12.22 |



